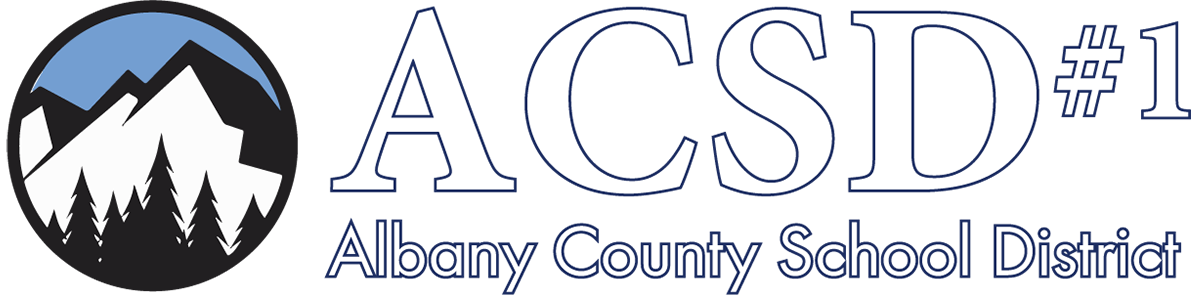Technology Guide
Canvas - How to Login and Fix Login Problems
How to log into ACSD#1 Canvas
There are two ways to log into Canvas. Both Canvas login methods use your Google Account to log in. If another Google Account is signed into your web browser, you may receive an error.
There are two ways to log into Canvas.
1. Using Classlink (recommended)
a. Log into Classlink using your username and password at: Website
b. Click the ACSD#1 Canvas App. The app will automatically sign in using your Google Account and Password.
2. Direct Login to the Canvas
a. Go directly to ACSD#1 Canvas at: https://acsd1.instructure.com/
b. Login with your ACSD#1 Google Account Email and Password. The Google Account email is the same as your O365 email and password. It is also your username followed by “@acsd1.org”. For example, if my username is “31jtest” my Google Account email is “31jtest@acsd1.org”
Troubleshooting
403 Error
This occurs when another Google Account that is not your account is signed into the web browser. For example, a parent is logged into the Chrome Browser or Gmail, then the student tries to log into their Canvas. Canvas will try to automatically login using the parent’s Google Account which throws an error.
Solution
Log out of the other Google Account using the steps below then try to log into
Canvas again.
1. Log out of all logged in Google Accounts by going to this URL
OR
You can also log out by going to any Google Service such as Gmail, Google’s Website, and Google Drive by going to the top right corner and clicking on your Profile Photo and pressing the “Sign out” button. See the image guide below or view a video guide on YouTube.
2. Sign in again by using any of the two methods in the login section at the beginning of the document.
It is recommended that students use their ACSD#1 Chromebooks to access Canvas. This greatly reduces login errors due to multiple Google Accounts using the same computer.
Error: Canvas doesn’t have an account for user:
[user’s email address]@acsd1.org
This error occurs when you do not have a Canvas Account set up. It is infrequently seen with new students/employees or at the beginning of the school year and with individuals who are not a teacher of record for classes listed in PowerSchool.
Solution
1. Please create a helpdesk ticket at https://acsd1.incidentIQ.com describing the issue.
2. Technology will correct the issue and Canvas will create the account the next time it syncs. Canvas syncs once day in the evening. It will be a school day before the account is created and able to be used.
Canvas - Fix Student Google Drive Access Errors
Google Drive Access Errors in Canvas
When students get an error (typically an access error) saying they don’t have access to view an embedded Google Drive assignment in Canvas, there are some things you should check.
1) Check to make sure that the sharing permissions on the Google Drive assignment are set to Anyone at Albany County School District One. You can check this by going to the Google Drive document and selecting the Share icon. If after selecting the Share icon, the share permissions are set to Restricted (see Figure 1), then students won’t be able to access that embedded assignment in Canvas. Setting the share permissions to Anyone in Albany County School District One (see Figure 2), will allow any person with the link to access the shared document. This way, you don’t have to manage individual student access.
2) Check to make sure the student hasn’t added their personal Google account to Canvas. You can check this by having them log into Canvas, go to their Account, then select Settings. Under Settings, in the Registered Services section, you can see if their ACSD1 account is listed there (see red box in Figure 3). If it is not (meaning their personal Google account or Gmail account is there) you can hover over the account link and click the X in the red circle to remove that account.
3) If the student has added their personal Google account in Canvas and you’ve removed the Google account linked in their settings in Canvas, you should also remove the Google Drive LTI IAD-Prod integration in Canvas. You can remove this integration in the student’s settings in Canvas under the Approved Integrations section (see green box in Figure 3). Click on the trash can to remove that LTI link.
4) Lastly, even though you’ve removed all the integrations, and tie-ins above, Canvas may still remember the link to the previous Google account.To check, you can move the Google Drive menu access in your Canvas course (in your course settings under the navigation tab) to allow students to access that menu option. When a student is logged into your Canvas course, they can select the Google Drive menu and then click on their user profile icon to see if their personal Google account is still linked there. If it is, they can log out and then log back in using their ACSD1 Google account (see Figure 4).
5) Students receiving the no-access error should now be able to access embedded Google Drive assignments in Canvas.
How to log into ACSD#1 Classlink
1. In a web browser like Google Chrome go to Website
Your Classlink login page should look like this:
2. Enter your ACSD#1 Login username. This is your email WITHOUT “@acsd1.org”. For example, if my email is “29jtest@acsd1.org” my username is 29jtest. The username is also the same username logging into Windows computers at school.
3. Enter your ACSD#1 Password then click the “Sign In” Button. If you are a teacher or staff member, this password was set via an introduction email when you were first hired and most likely changed afterwards. Students’ passwords can be obtained by talking to your teacher and are normally given at the first weeks of school. Troubleshooting Below are the most common problems seen when trying to log into ACSD#1 Classlink
1. Wrong URL. Classlink has thousands of Login pages for different school districts across the United States. If your login page looks like any of the ones below, you are on the wrong webpage. The correct URL
2. Using Email instead of Username. Email is used to log into many ACSD#1 resources, but Classlink uses Username NOT Email to login. Username is your email address WITHOUT “@acsd1.org”. Double Check to make sure your Username is being used and spelled correctly.
3. “Invalid username or password” This happens when:
Your Username or Password is wrong or typed incorrectly
Your user is not in the Classlink system yet (this can happen to new students and employees)
There is a problem with the Classlink Website If you have logged into Classlink before, double-check that your username and password are typed correctly.
If your password has changed recently it may take up to 30 minutes for Classlink to use your new password. Afterwards, your web browser’s auto-complete may remember your old password and your new one may have to be re-entered by hand.
If you are certain your login information is correct you can do the following:
For Students: contact your teacher and ask for assistance.
For Faculty and Staff: Call the IT Help Desk at 307-755-5596